If you are an avid gamer and you are fed up of a standard Keyboard or a Mouse on your PC, you can use an Xbox 360 controller to play games. Well, to some players it might be something new, but you should know that many PC games allow you to use an Xbox Controller on PC. You can simply plug-in an Xbox 360 controller via USB and enjoy playing your favorite games. Just like all other USB devices, the Xbox 360 controller requires drivers to work on your PC.
Most of the times, the drivers work just fine and you face no problems at all, but sometimes, your Xbox 360 controller might suddenly stop working. Well, this could be a problem with device drivers. If you are using Windows 10 and you are facing problems with your Xbox 360 controller driver, don’t worry, we’ve got you covered. We will tell you exactly how you can solve the problem if Xbox 360 driver is not working on Window 10.
How to Fix Xbox 360 Controller Driver
USB Drivers for Gaming devices. I have a USB Microsoft Joystick (SideWinder Precision 2) and a USB generic Gamepad (PowerWave-2200) for my PC. The original drivers will not install on my Windows 7 PC, because Windows 7 has decided that it’s “HID-compliant game controller” is the best for the job. Download and install the best free apps for Game Controllers on Windows, Mac. Drivers are the code that lets your operating system recognize and make full.
- This utility contains the only official version for HID-compliant game controller Driver for Windows XP/7/Vista/8/8.1/10 32-bit and 64-bit versions. With just one click you can update the driver as well as the rest of the drivers in your system, such as.
- Jul 28, 2017 - You can play games using your Xbox controller on Windows 10, 8.1, 8 or 7. Download and install the correct version of all the drivers that are.
- To fix the video controller driver issue in Windows 10 more quickly, you can consider using Driver Easy, which can scan your computer and detect all problem drivers, then give you a list of new drivers. To download the driver, all you need to do is click your mouse 2 times. Click here to download Driver Easy now.
If you’ve thoroughly checked and there is actually a problem with the Xbox 360 controller driver, you can resolve this issue by the following two methods.
1. Reinstall Xbox 360 Controller Driver on Windows 10
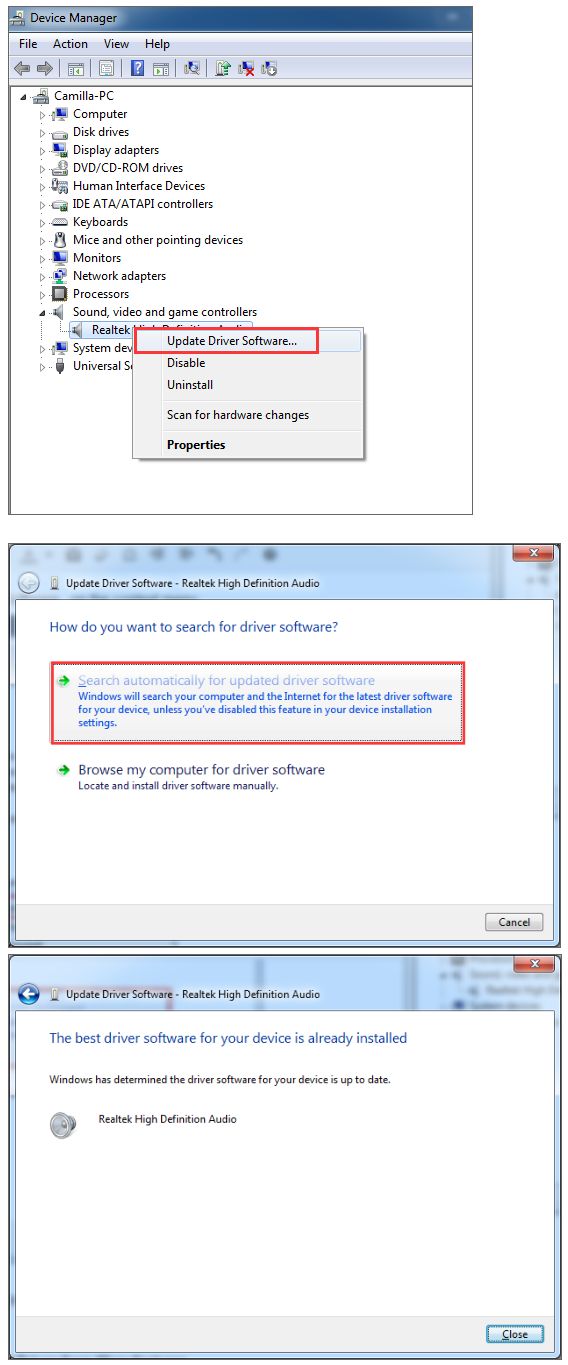
To reinstall Xbox 360 Controller driver on Windows 10, make sure your Controller isn’t plugged into your PC. If you have the Xbox 360 Accessories installed, please uninstall them from the Control panel. Follow the further steps below.
Step 1: Open “Device Manager.” Press Windows Key and X (Windows+X) at the same time. Click the ‘Device Manager.’
Step 2. Click ‘View’ in the menu items, and then click on ‘Show Hidden Devices’.
Step 3. Once through this step, a lot of devices which were previously hidden, will show up. Go to ‘Universal Serial Bus’ and find the ‘Xbox 360 Drivers’.
Step 4. For some users, it’ll be under the ‘Universal Serial Bus Controllers’, while some users will find it under ‘Universal Serial Bus Devices’.
Step 5. Now you need to find the correct device drivers for the Xbox 360 Controllers, right-click on it and select ‘Uninstall’. This will fully uninstall the USB Drivers for Xbox 360 Controller.
Step 6. Once through this step, you’ll see a dialogue box that will ask confirmation for Driver uninstallation.
Step 7. Check the box with the statement ‘Delete the driver software for this device’ and hit enter or click Ok.
Step 8. Now restart your Windows PC.
Step 9. Once the PC is restarted, plug in your USB Xbox 360 Controller and Windows 10 will find the suitable drivers for it.
Step 10. Follow the onscreen instructions and install the Xbox 360 Controller driver to make it work on Windows 10.
2. Update Xbox 360 Controller Driver Automatically (Wireless Controller)
In case you are using a wireless Xbox 360 Controller on Windows 10, then you must be using a wireless receiver for connecting it to the PC. Sometimes, the Xbox 360 Controller driver or the receiver can cause problems. To get rid of the problem, you need to manually download the Xbox 360 Controller and Xbox 360 Controller Receiver drivers. Follow the steps below.
Step 1: Uninstall the Receiver driver as well as Xbox 360 wireless controller driver from Windows 10 PC. The steps are similar as shown in the above solution.
Step 2. After completing the Step 1, visit official Microsoft website and download the Xbox 360 wireless controller and Receiver drivers for Windows 10.
Step 3. After downloading, install the drivers and check if both the Controller and Receiver are working properly and are connected.
Step 4. Make sure you download 32-bit or X64-bit drivers based on the architecture of your PC.
This should most probably fix any kind of Xbox 360 controller driver error on your Windows 10 or older versions.
Reinstall Windows 10
In most cases, the first two solution should be enough to fix the subject error. However, if you could not fix driver for Xbox 360 Controller, then you might want to reinstall the Windows 10. It will fix all the possible errors with any of your device drivers.
Make sure that you take the backup of all your important files before proceeding for fresh Win 10 installation.
Fix Also: Display driver stopped responding and has recovered
Conclusion
Let us know if any of these methods fix the issues with your Xbox 360 Controller driver on Windows 10. If you could not fix it, comment below with the error details you are getting.
You’re a gamer who prefers to use a gamepad instead of the keyboard and mouse. While that’s odd for a Windows 10 PC gamer, we all like what we like. Now, a day comes when your gamepad is no longer working, and you’re wondering what is going on. If your USB gamepad or joystick is not being recognized in Windows 10, we’ve got a few fixes that should solve the problem once and for all. You may need to update the Driver, Adjust power management settings and get rid of some plug-n-play devices.
Gamepad is not recognized
It’s an issue of where the gamepad is not being recognized by Windows 10. You’ve run the Hardware Troubleshooter, restarted the computer, yet the issue still persists. So what’s the next move, then? Well, we’re going to talk about a number of ways to get this problem under control.

Update the driver
Many times, a problem with a Windows 10 compatible hardware all boils down to the driver. A simple update and the problem is fixed. You’ll need to download the latest driver from the manufacturer’s website.
In case you are using a gamepad that supports Windows 10 update the driver to its latest version.
If you are using an older gamepad that doesn’t fully support Windows 10, you may need to run the driver in Windows 7 or Windows 8 compatibility mode. To do this, download the gamepad driver, preferably the latest one, and right-click on the setup file, and then select Properties from the menu.
In the new window that pops up, search for compatibility tab, then click on “Run this program in compatibility mode.” From the drop-down menu, select either Windows 7 or Windows 8, and after that, complete the installation and restart the computer.
Adjust power management settings
Windows 10 Game Controller Software
Your gamepad not being recognized can be fixed with a simple adjustment of the power management settings in Windows 10.
Press down on the Windows Key + X to open the WinX menu, then select Device Manager from the list. From here, expand the option that says Universal Serial Bus controllers, then right-click on USB Root Hub and choose Properties.

The next move is to select Power Management, then clear all the check boxes under “Allow the computer to turn off this device to save power.”
Restart the Windows 10 computer and try using your gamepad again.
Hid Compliant Game Controller Driver Windows 10 Download
Get rid of some plug-n-play devices
There’s a chance the number of devices plugged into your computer is causing the problem, so what you need to do, then, is to remove them or just the ones you’re not using.
Let’s face it, if a computer has enough ports, we’ll plug a host of things into the computer and never remove them even when they’re not in use.
For the most part, these tips should do the job. However, should they fail to work, then the best means of moving forward may very well be to get a new gamepad.
Related read: USB Device Not Recognized.
Related Posts: